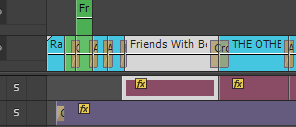This tutorial was the first tutorial I found. This looks at basic hints and tips in Premiere rather than actually showing you how to edit a clip. I liked the fact this was a different style of tutorial. The video below shows the tutorial I used. Source: https://www.youtube.com/watch?v=Hnp5i-S6M6I - Accessed 31/03/2014.
The first thing I needed to do to undertake this tutorial was create a short premiere video which had multiple clips. To do this I simply used the clips which I had already gathered for the assignment and then randomly cut them to create smaller clips. My timeline then looked like below.
Groups:
The first aspect which this tutorial taught me was to group different elements in my timeline. When I placed the clips on my timeline I was had a range which were related to the Friends With Benefits film, a range which were related to Midnight In Paris and finally a range which were related to The Other Woman. All of these are separate clips but are related in terms of which film they came from. To make my life easier when editing I am able to group these clips together. To do this I simply selected all of the clips I wanted to group together and then used the File and Group option which can be seen below.
Now when I go to move a clip in this section it moves the whole group which makes life a lot easier. This can be seen in the below screenshot.
Labels:
Another way of determining each group on the timeline is to use labels. When I first saw this option I thought that it would be in text form however it is in colour form. To add a label to a clip or group you use the Edit, Label options and the select a colour. This can be seen below.
I then selected a different colour for a different group so that each group stands out on the timeline better. This can be seen below. This is a really good technique which I really want to use in my assignment as it makes each section really distinguishable.
Sequence, Go To Gap:
This next step in the tutorial is another handy tip to know. It allows you to find any gaps between the clips added in your timeline. Although there may not look to be any gaps there sometimes are hidden elements which will create a black screen and could ruin the look of the final DVD Trailer. This tip will eliminate that. I began by placing all of my clips together apart from one. I deliberately left one with a gap so that I could really see how this works. To check for gaps I used the Sequence, Go To Gap and then finally Next In Sequence. This then takes the play head to the beginning of the gap. You then select the gap between the two clips and simply use the delete button on the keyboard. The screenshot below shows the Go To Gap selection and then the timeline now gap free.
Add Marker:
The final aspect which I have taken from this tutorial is to add markers. This is another small aspect which I had no idea about before looking at this tutorial. Adding a marker can help when developing a premiere clip as it allows you to leave comments at stages throughout the clip for you to come back to at a later date. They could also mark important points throughout the video. To add a maker you simply move the play head to the place in the clip where you want to add your marker and then right click with the mouse and select the Add Marker button. This can be seen below.
This simple adds a marker on the timeline. To take this one step further you can double click on the marker to open the extra settings. This is where you can add comments and reminders about that stage in the video. I really like this little extra and will be using markers in my final assignment.
Although all of these elements are only small touches I personally feel these can really make my timeline clearer and more understandable. This will be particularly useful when I come to submit this project file.